
Anbernic RG35XXへGarlicOS1.4.9を入れる方法を記しておきます。
1.4.9のバージョン更新が2023年の4月なのでこのバージョンを入れたらバージョンアップは必要ないでしょう。
※アフィリエイト登録は今のところしていないのでただURLを貼っているだけの状態です。
用意するもの
中華ゲーム機付属のMicroSDは壊れやすいのでSanDisk、KIOXIA(旧東芝メモリ)、Samsung。この辺のMicroSDを使ったほうが良いです。
RG35XXを2枚運用するなら1枚目のOS用は16GBもしくは32GBぐらいでOK。4GB以上のものであれば良い。
2枚運用の場合のROM、BIOS用のMicroSDは128GBぐらいがベスト。PS1のゲームを大量にいれるなら256GB。
1枚運用の場合は128GB1枚あればいいです。
-
MicroSDカードリーダー
私が使ってるのはこれです。
インストールするもの
-
7zip
-
WinRAR
解凍は7zipかWinRAR。
無料体験版で問題ありません。
-
MiniTool Partition Wizard
無料版でOK。
-
GarlicOS
Black Seraphさん(GarlicOSを作った方、サポートしたい人はメンバーシップのパスを購入してください。購入しなくても無料で使えます。)のRG35XXのページです。
GarlicOS導入方法
GarlicOSをMicroSDに入れる
Black SeraphさんのAnbernic RG35XXのページへ行き下の方に4つのファイルがあるので
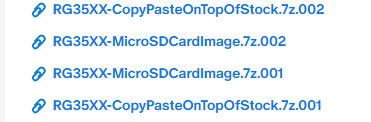
RG35XX-MicroSDCardImage.7z.001と
RG35XX-MicroSDCardImage.7z.002を
この時に注意が必要です!!
001と002を同じフォルダ内に入れて001の方を解凍もしくは開いてください。

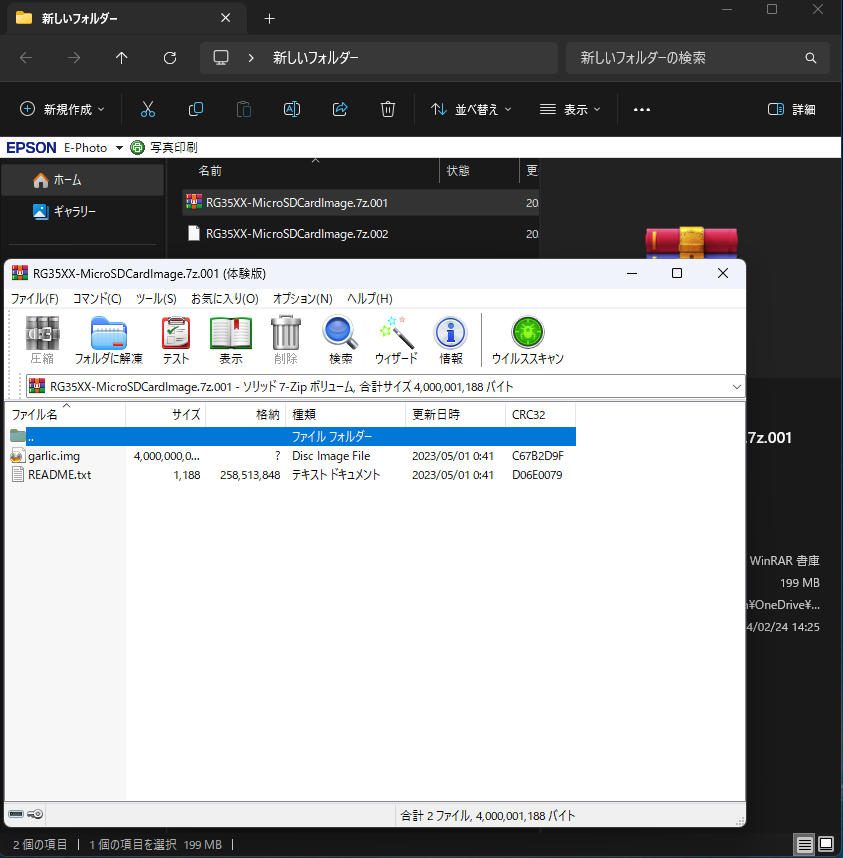
わかりやすいように新規フォルダに入れて作業してますが、ダウンロードのフォルダ内でも問題ありません。
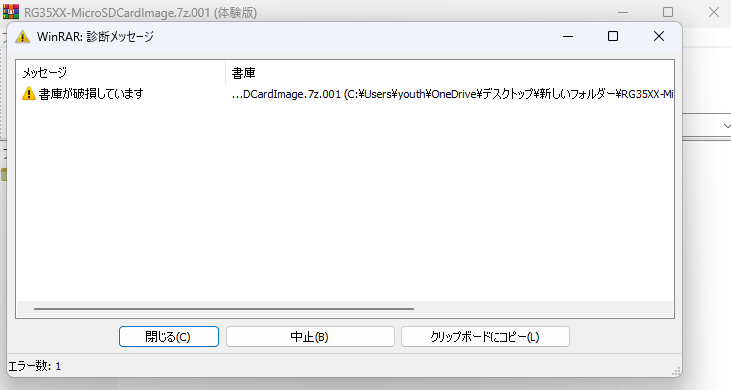
002と別のフォルダだとこのように破損していますと表示され開けません。
RG35XX-MicroSDCardImage.7z.001を解凍すると中に『garlic.img』と『README.txt』
の2つのファイルがあります。
README.txtは英語でインストール手順が書いてあるので読みたい人は読んでください。
次にMicroSDカードリーダーにMicroSDを刺しPCに刺しRufusを開き
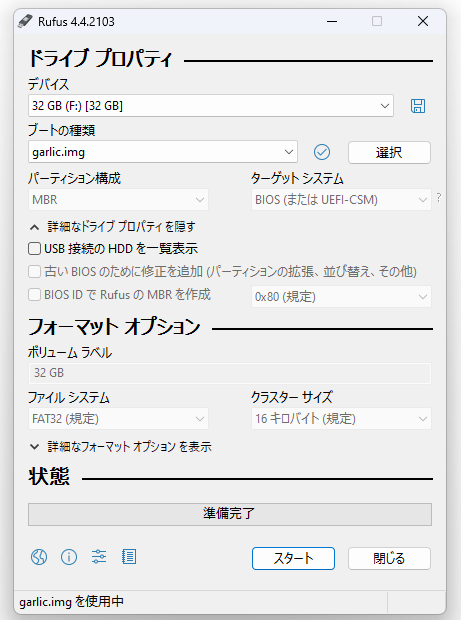
『ブートの種類』を先程解凍した『garlic.img』を選択。
『スタート』をクリック。

警告が出ますが『OK』をクリック。
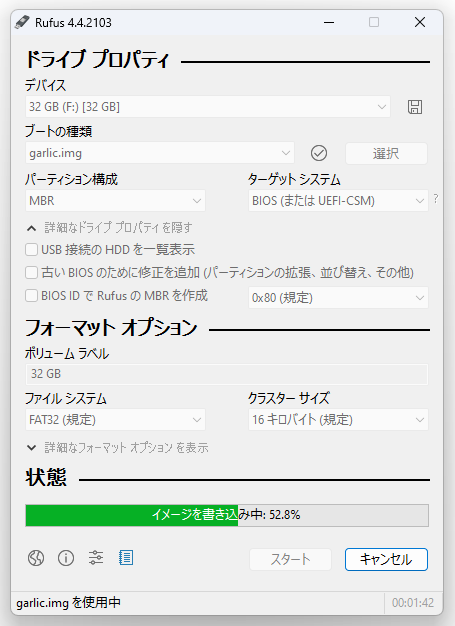
イメージ書き込みが始まるので待つ。
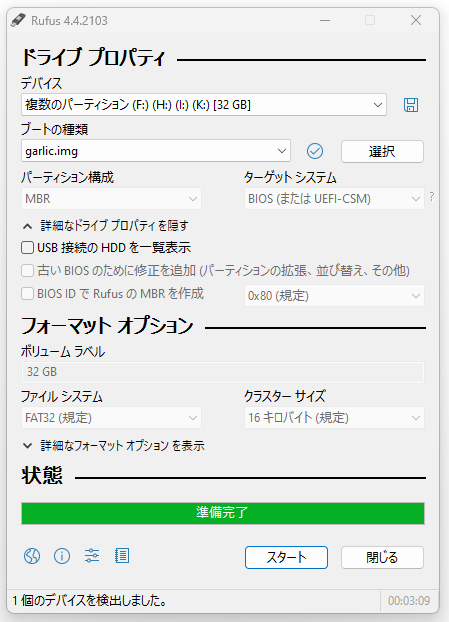
『状態』が緑色になり『準備完了』になったら『閉じる』
これでGarlicOSをMicroSDに書き込み完了。
バックアップ
MicroSDをPCに刺し直し(中のデータが壊れないようUSBドライブを右クリックして取り出しを押してマウントを外してからUSBを抜いてください。)
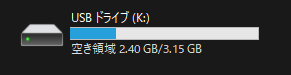
MicroSDの中身を見るとファイルがあるので
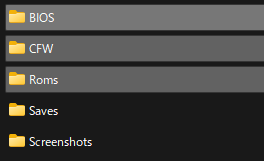
『BIOS』、『CFW』、『Roms』の3つのファイルこれらをコピーしてバックアップしておく。
1枚運用の場合
パーティションを拡張
1枚運用の場合にこのままではromが入らないので拡張していきます。
MiniTool Partition Wizardを開き
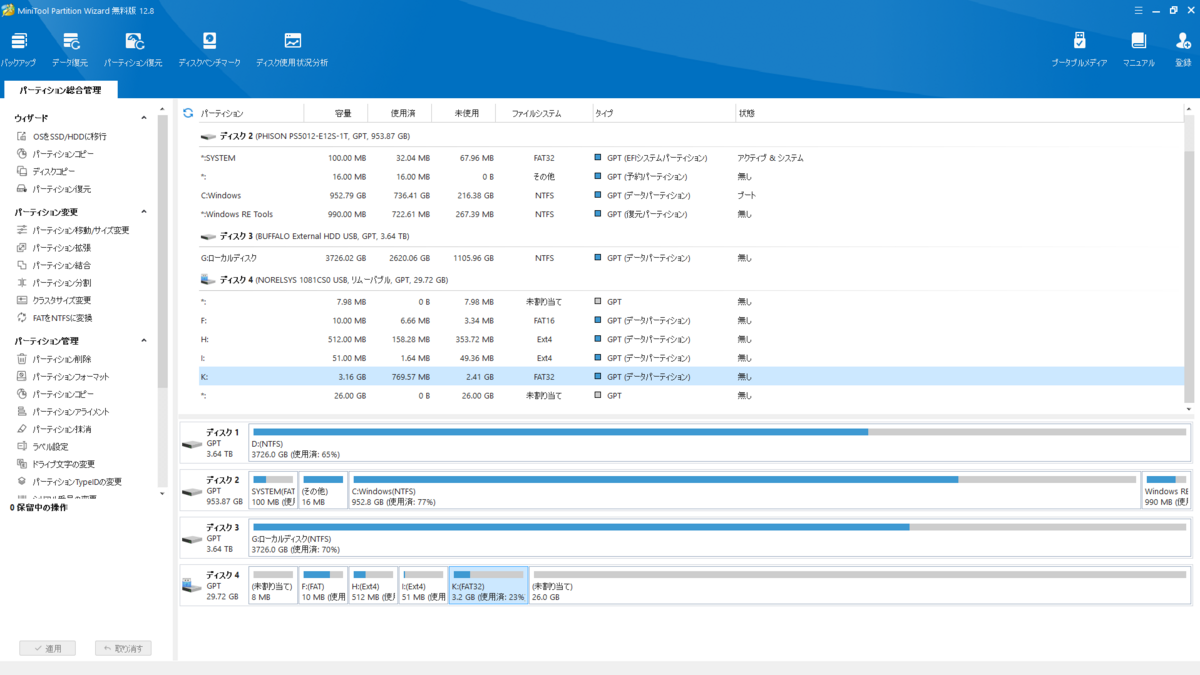
3.2GBのFAT32の部分を右クリックします。
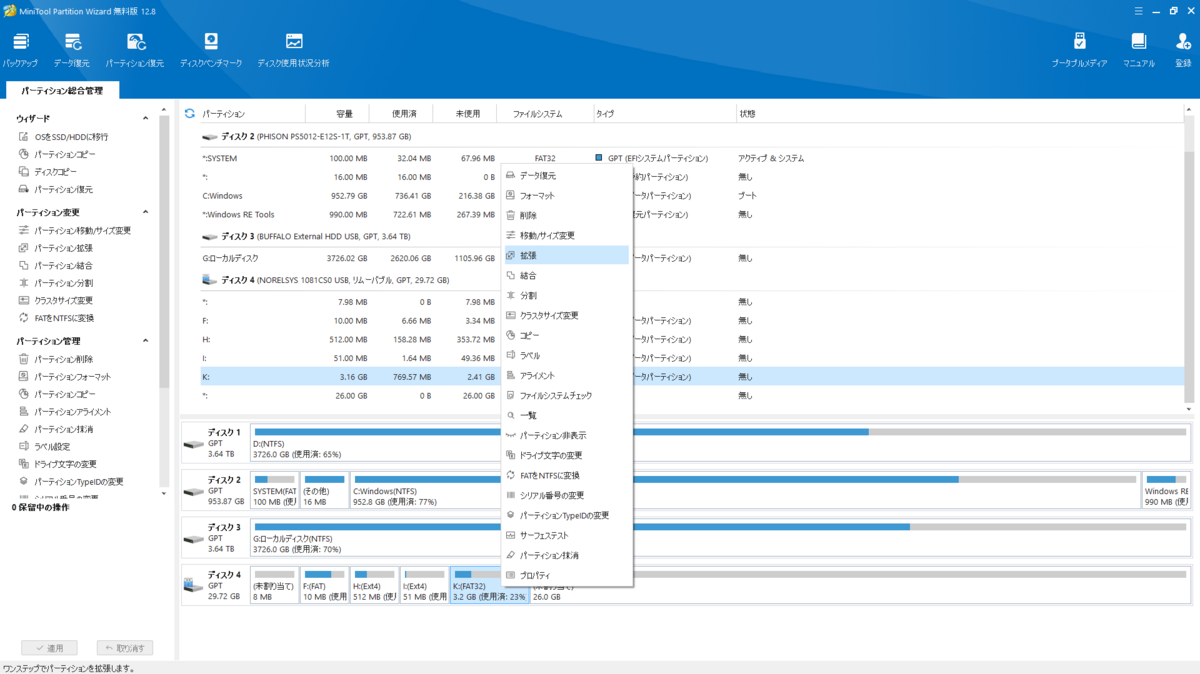
拡張をクリック。
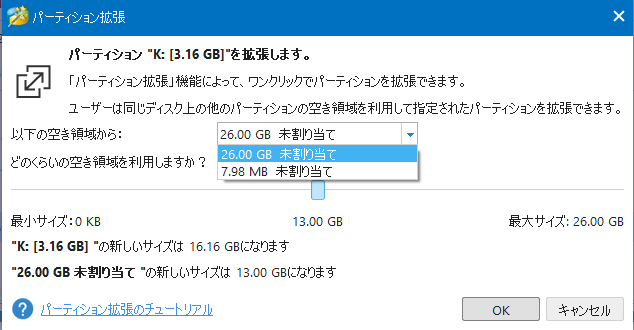
26GBの方を選び
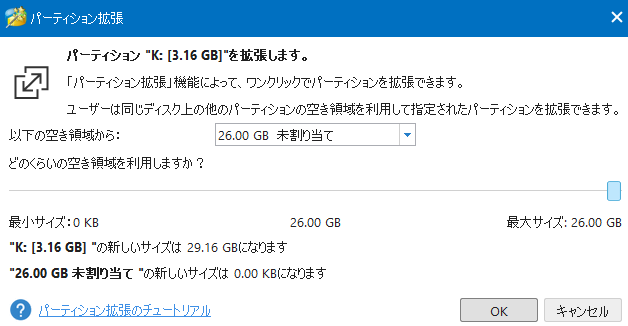
スライダーを右にいっぱいまで移動させて

左下の適用をクリック
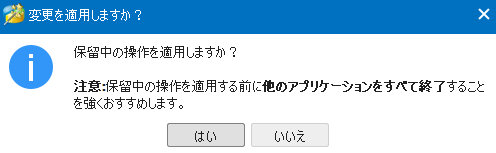
はいをクリックして

作業を待つとこの画面が出てOKをクリックして完了です。
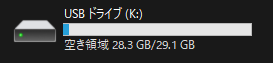
これでMicroSDが拡張されてます。
後は、1枚運用の人は『Roms』にromを入れるだけです。BIOSは『BIOS』に入れてください。
2枚運用の場合
GarlicOSをMicroSDに入れた後、拡張はする必要はなく(してもよい。)
2枚目のMicroSDを『FAT32』でフォーマットします。
Rufusでのフォーマット方法はこちら↓
次に1枚目のMicroSDの中の『BIOS』『Roms』この2つのフォルダを2枚目のMicroSDに移動します。
以上で完了です。
テーマ(スキン)の変え方
RG35XXのテーマサイト
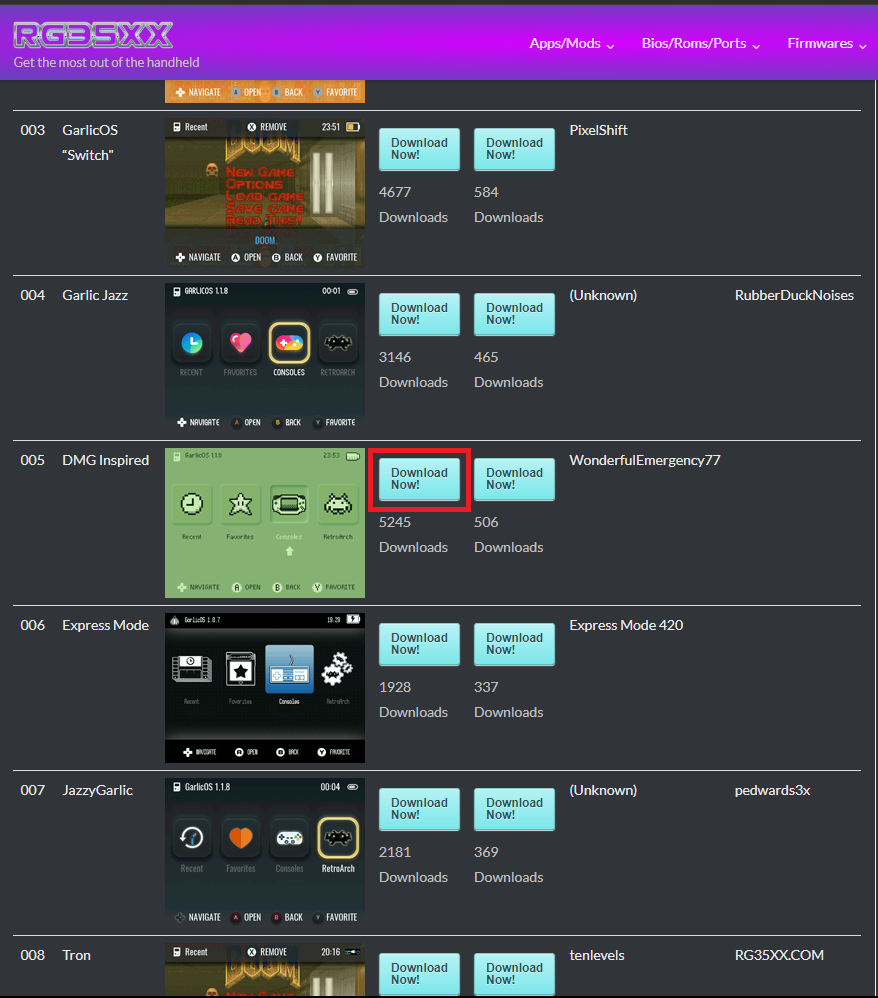
欲しいテーマのDownload Nowをクリック。

標準ダウンロードをクリックでダウンロードできます。
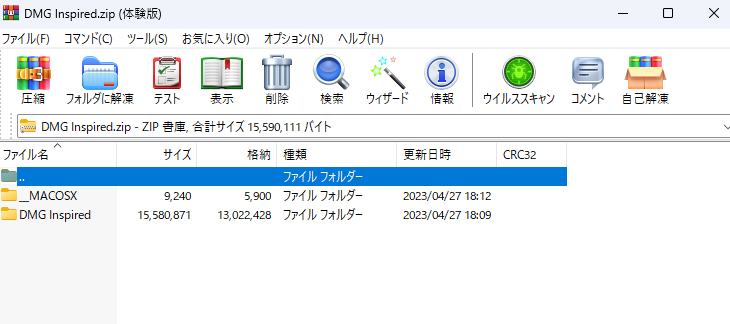
テーマの名前のフォルダを開く
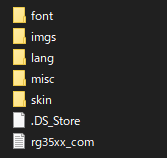
font
imgs
lang
skin
をコピーします。
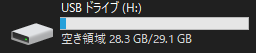
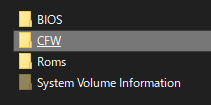
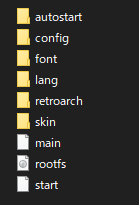
microSDの中の『CFW』をクリック。
ここに先ほどコピーしたものを貼り付けます。

『ファイルを置き換える』をクリック。
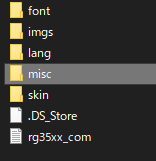
次は先ほどのテーマファイルに戻り今度は『misc』を開き
![]()
『boot_logo.bmp』をそのままコピー。
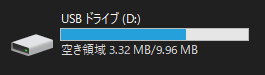
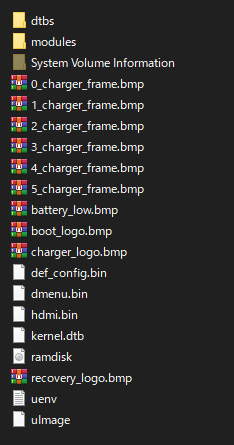
このファイル群が入ってるmicroSDのフォルダを開き、先ほどのコピーを貼りつける。
同じようにファイルを置き換えてください。
これでテーマ(スキン)の変更完了です。


MicroSDを刺し電源を長押しして選んだテーマが表示されていれば成功です!
ショートカット
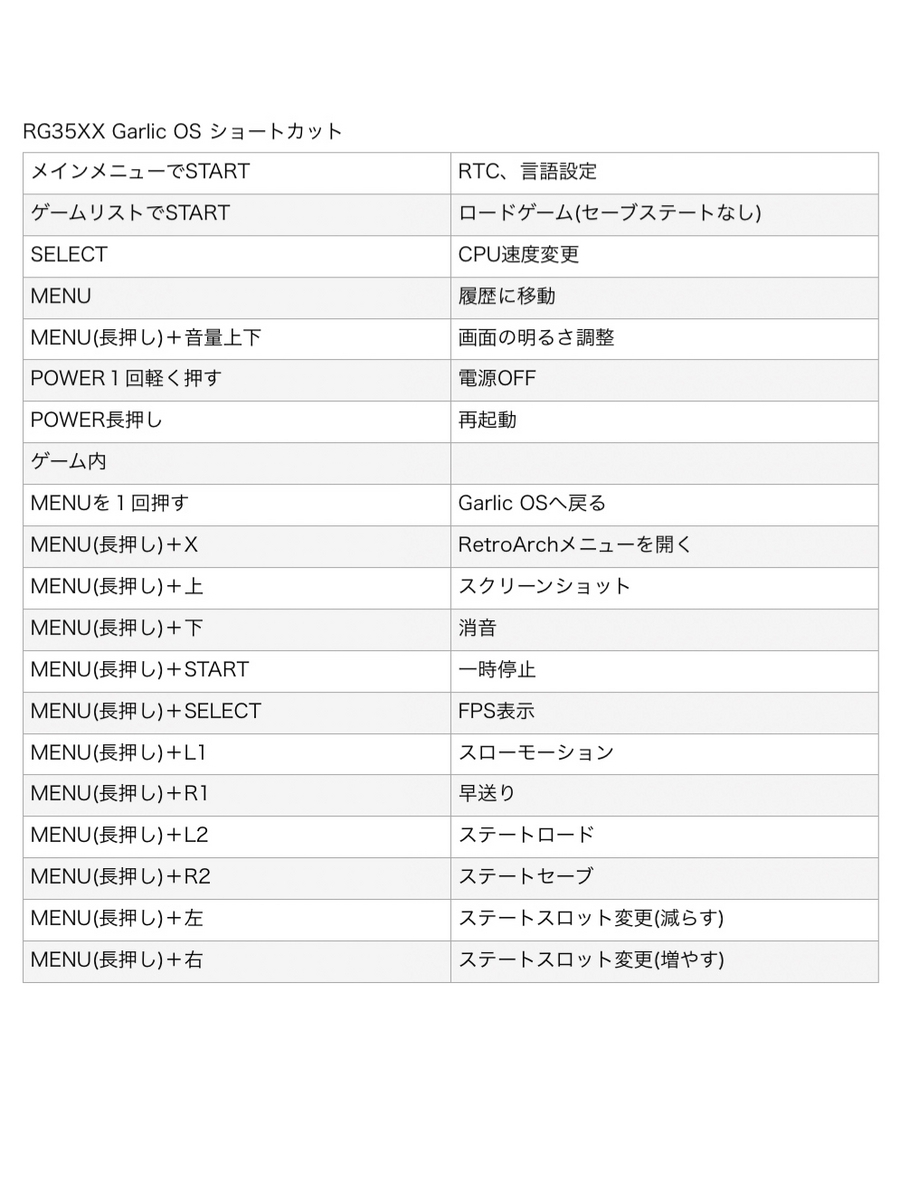
↑ショートカット表を作りました。
音量ボタンの上下は長押しでMENUボタンと同じ役割をしてくれます。
ゲーム中電源ボタンを押すと電源が切れ、電源押すと切った所からゲームが始まります。
早送りなども、もちろんできます。
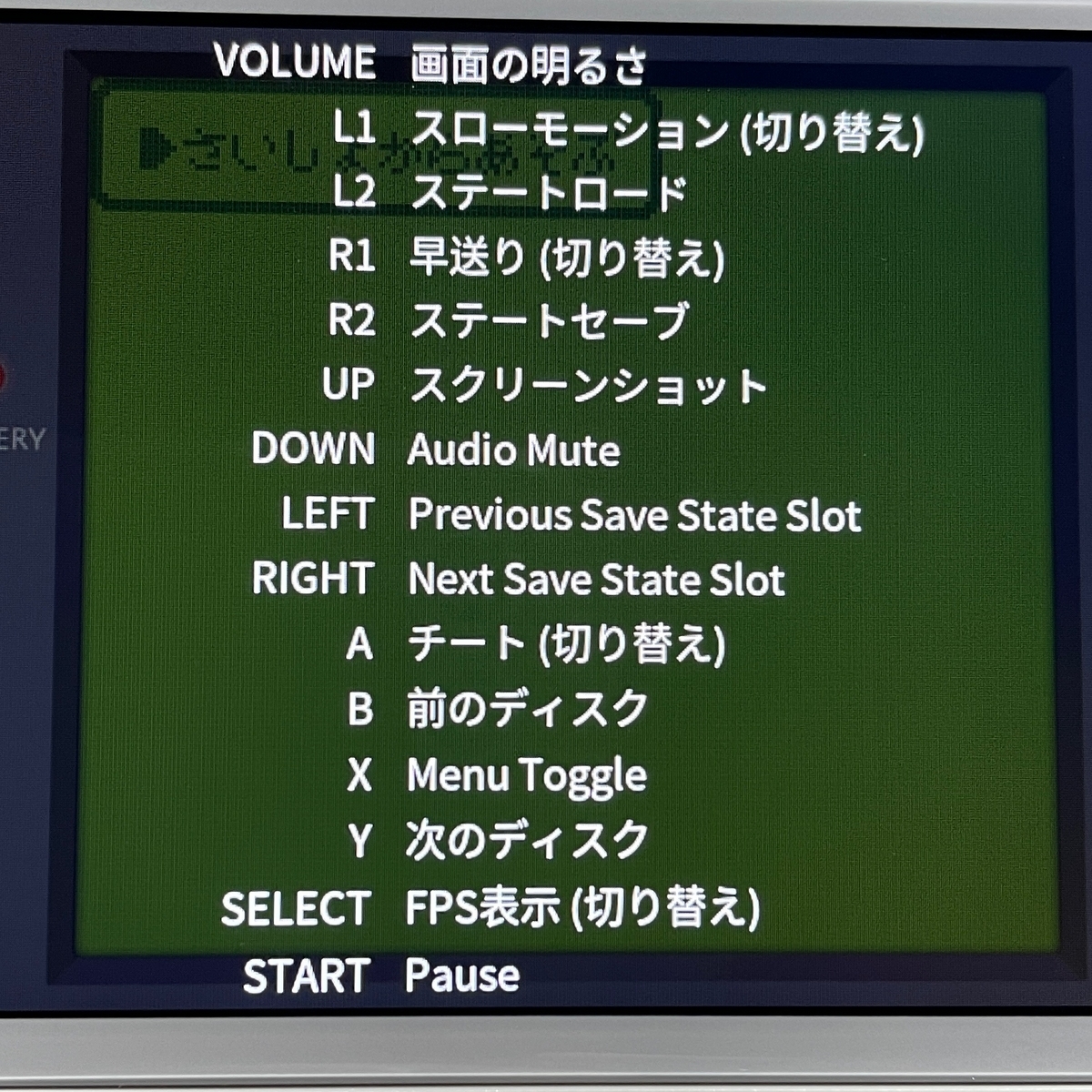
ゲーム中にMENUボタン長押しでショートカットが見れます。
CPUの速度変更
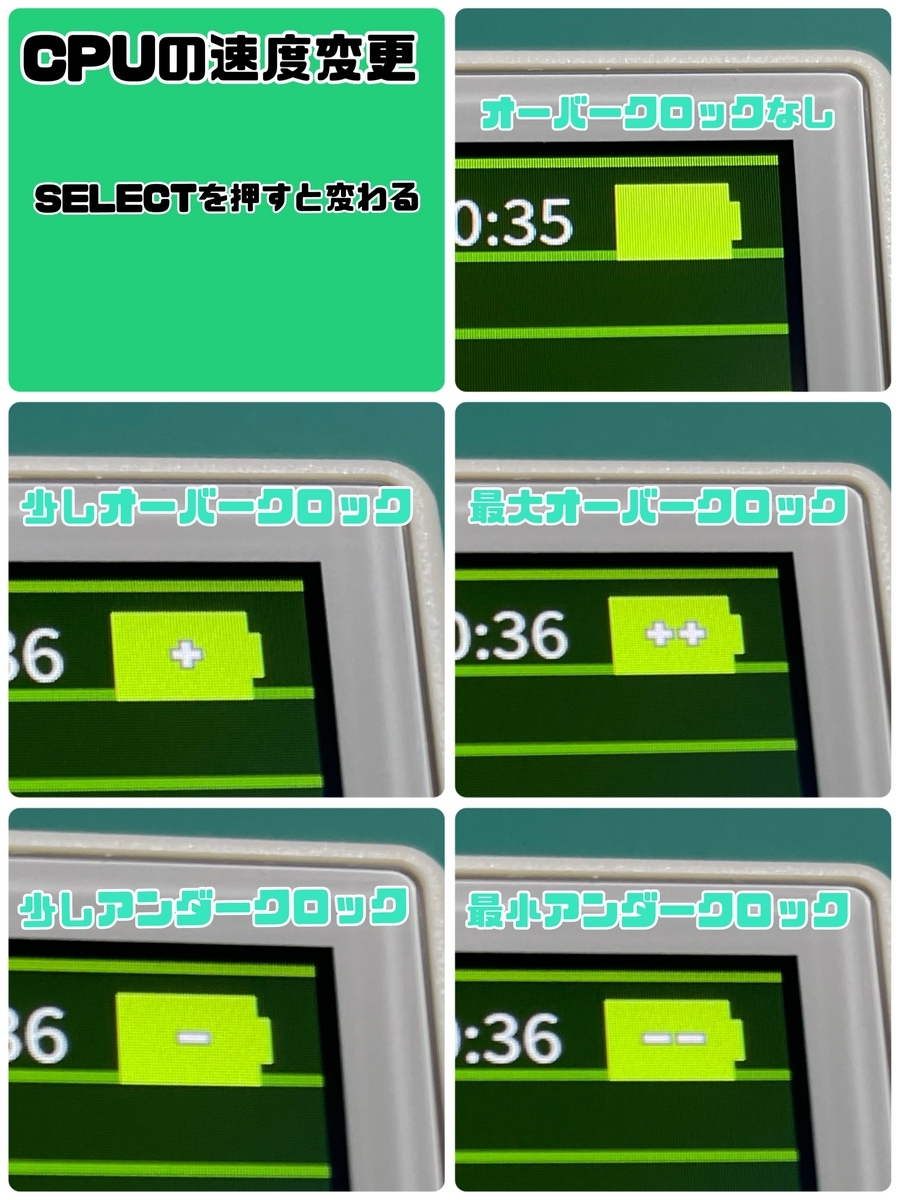
ゲームプレイ中は変えられませんがそれ以外でオーバークロック、アンダークロックが出来ます。
SELECTボタンで変更できます。
重たいゲームをする場合オーバークロックすると言う使い方になります。
最後に
他にもボックスアート追加等ありますが設定方法がややこしいのでこのままでいいと思います。(ボックスアートを入れると今度はゲームタイトル文字を片側に寄せる手順も必要になるでしょう)
シンプルなゲーム機なのでシンプルにスマートに使える今の状態がベスト!
十字キー誤入力対策は次回でします。Miyoo Mini PlusもRG35XXと同時に購入しましたがMiyoo Mini Plusの方はまだ届いてないので届いたら、そちらの方もレビューしていきます。
十字キー誤入力対策記事書きました。↓
RG35XXレビュー記事はこちら↓
レビュー依頼はお問い合わせフォームからお願いします。







